Google created a cloud-based data base system called Fusion Tables. Later, support for Fusion Tables was added to App Inventor.
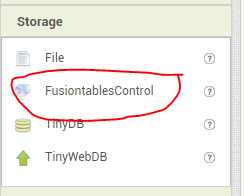
If you have used Fusion Tables, you will need to update the code to use a new data base system. You might also consider third-party App Inventor-based development systems such as Appy Builder.
Google has sent out an email advising Fusion Tables users that they will be discontinuing Fusion Tables – literally, the database service will go away on 3 December 2019.
Unfortunately, there is not yet a great alternative database for App Inventor apps other than to switch to Appy Builder.
Hello,
Google Fusion Tables was launched almost nine years ago as a research project in Google Labs, later evolving into an experimental product. For a long time, it was one of the few free tools for easily visualizing large datasets, especially on a map. Since then, Google has developed several alternatives, providing deeper experiences in more specialized domains.
In order to continue focusing our efforts in these areas, we will be retiring Fusion Tables. We plan to turn down Fusion Tables and the Fusion Tables API on December 3, 2019. Embedded Fusion Tables visualizations — maps, charts, tables and cards — will also stop working that day. Maps using the Fusion Tables Layer in the Maps JavaScript API v3.37 will start to see errors in August 2019.
Here are some next steps to consider:
Learn about alternative tools
Several new Google tools have been developed over the years, and we encourage you to visit the Help Center to learn which ones fit your use-case.
Teams at Google have developed internal tools that can create powerful map visualizations. We are working to make some of these tools publicly available and will have more to share in the coming months—sign up to stay in touch.
Download your data
Filter by “type:table” to pull up a list of your tables in Google Drive. Download data from an individual table by following these instructions. If you have a lot of tables, we will make it easy to download all your data in one step via Google Takeout starting in March 2019.
Thank you for supporting Fusion Tables over the years. If you have feedback, visit the Fusion Tables Help Forum.









